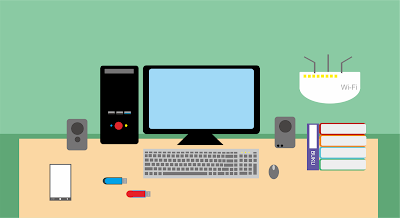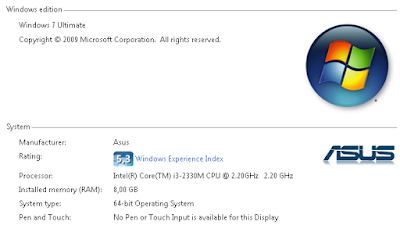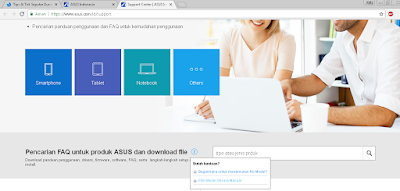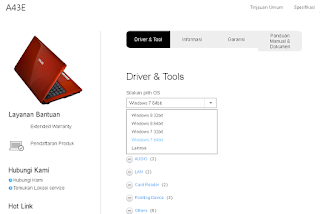Cara Mudah Menggunakan Pentool Photoshop - Photoshop merupakan software edit yang multiguna, banyak dipakai oleh khalayak umum mulai dari remaja sampai lanjut usia. Banyak dari kita yang mampu untuk mengoperasikan software desain yang satu ini. Rata-rata orang yang menggunakannya tak lain adalah untuk mempercantik penampilan foto pribadinya serta adapula yang menggunakannya untuk menuangkan imajinasi liarnya kedalam sebuah karya grafis.
Walaupun sering dipakai oleh khalayak umum namun masih banyak juga dari kita yang kurang paham dengan salah satu fitur super nan sakti dari software photoshop ini, tak lain dan tak bukan adalah PENTOOL. Ya pentool.. salah satu fitur wajib yang harus dikuasai para master design yang menggunakan photoshop. Apakah anda sudah bisa dan paham cara menggunakan fitur yang satu ini?
Kalau anda belum paham silahkan disimak tips dan tutorial kali ini.
Pertama yang harus anda lakukan tidak lain tidak buka buka photoshop dulu, ya walaupun ada yang bilang install dulu
Aktifkan fitur pentool pada photoshop (Tekan P)
Lalu coba gambar garis lurus dengan cara klik pada 1 sisi dan klik lagi pada sisi lainnya
Ok jika sudah bisa menggambar garis lurus sekarang kita coba buat garis lengkung.
Caranya klik pada tengah garis lurus dan akan muncul titik pada tengah garis tadi
kemudian klik titik tersebut lalu tarik sambil tahan tombol CTRL
Nah sampai tahap ini kita sudah bisa membuat lengkungan dari sebuah garis, selanjutnya kita mulai berkreasi dengan pentool mulai dari memberi warna sampai menyeleksi sebuah objek.
Untuk memberi warna pada pentool bisa atur options bar dengan mengubah tipe path dan fill
Jika ingin membuat sesuatu ubah terlebih dahulu mode dari path menjadi shape
Ok sekarang kita coba seleksi seluruh shape dengan cara tahan CTRL dan tahan klik kiri lalu tarik seperti membentuk sebuah persegi putus-putus yang menyeleksi seluruh shape
Jika sudah coba duplikasi shape tersebut dengan tekan CTRL+J, lalu atur posisi shape, bisa menggeser dengan panah keyboard atau tarik garisnya sambil tahan CTRL
Bagaimana kalau ukuran shape nya kegedean atau kekecilan?
Untuk mengubah ukuran shape bisa tekan CTRL+T (tapi harus seleksi terlebih dahulu shape nya)
Kalau ukuran sudah pas tinggal enter saja
Jika ingin rapi sambil tekan SHIFTLalu posisikan ukuran shape tadi (shape yang saya kecilkan disini sebelumnya saya duplikat lagi ya)
Bagaimana cara membuat shape kuning jadi dibelakang shape hijau?
Disini tinggal mainkan layer saja ya, pindahkan layer shape kuning kebawah layer shape hijau
Taraaaa... hasilnya menjadi...
Ok sampai sini mungkin kalian bisa berkreasi membuat sesuatu dari pentool sendiri dengan imajinasi liar kalian.
Kalau kalian sudah paham mengenai pentool bisa kalian coba terapkan untuk mengganti warna background foto dengan pentool
Cukup sekian tips serta tutorial untuk kali ini jangan lupa saran dan kritik yang membangun pada kolom komentar ya.. Terima Kasih.